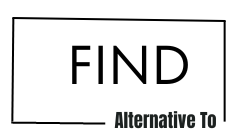Windows 11 comes with several improvements and new features designed to improve your experience. One such change is how Windows 11 handles solid-state drives (SSDs). This article will cover how to change a few settings to help improve SSD performance on your Windows 11 PC.
What is SSD?
SSD stands for Solid-state drives, which are becoming more and more common, and for a good reason. They’re faster than traditional hard drives, more reliable, and use less power. However, SSDs can sometimes have slower performance than you’d expect. This is often due to the way Windows handles them by default.
Tips to improve the performance of your SSD

There are multiple ways to improve the performance of your SSD on Windows 11. Some of these include using a faster data transfer protocol, using a smaller cluster size, and enabling write caching. Additionally, you can try disabling certain features that may be causing your SSD to run slowly.
Read More: How to Set PrintScr Key to Screenshot with Snip in Windows 11 and 10?
There are a few tips you can do to improve the performance of your SSD. Here are some tips:
Disable Superfetch
Superfetch is a Windows feature that helps pre-load commonly used programs into memory, so they’re ready to use when you need them. However, this can also lead to increased wear and tear on your SSD, shortening its lifespan.
To disable superfetch, open the start menu and type “services.msc” into the search box. Find the “Superfetch” service in the list and double-click on it. Make the “Startup type” to “Disabled” and click “OK.”
Disable Windows Search
Windows Search is a useful feature, but it can also put unnecessary strain on your SSD. If you don’t use it often, it’s best to disable it.
- Open the start menu and type their “services.msc” into the search box to disable Windows Search.
- Find the “Windows Search” service in the list and double-click on it.
- Make the “Startup type” to “Disabled” and click “OK.”
Disable Hibernation
Hibernation is a power-saving feature that saves your open programs and files to your hard drive before turning off your PC. However, this can also increase wear and tear on your SSD. If you don’t use hibernation often, it’s best to disable it.
- Open the start menu and type “power choices” into the search box to disable hibernation.
- Click on “Change power-saving settings” and click on “Change plan settings.” Click on “Change advanced control settings” and expand the “Sleep” section.
- Set both “Allow hybrid sleep” and “Hibernate after” to “Never.”
- Click “OK” to save your changes.
Enable Write Caching
Write caching is a feature that can help improve SSD performance by storing frequently written data in memory so it can be written to the SSD more quickly.
Open the start menu and type “device manager” into the search box to enable write caching. Expand the “Disk drives” section and right-click on your SSD. Click on “Properties” and then click on the “Policies” tab. Check the “Enable write caching on the device” checkbox and click “OK.”
Tweak Your Registry
The registry is a collection of settings used by Windows and your installed programs. You can tweak it to help improve SSD performance. However, be careful when editing the registry, as it can be easy to make mistakes that could cause problems with your PC.
- Open the start menu and write “regedit” into the search box to edit the registry. Navigate to HKEY_LOCAL_MACHINE\SYSTEM\CurrentControlSet\Enum\PCI and find the entry for your SSD.
- Right-click on it and choose that “New > DWORD (32-bit) Value”. Enter “EnableWriteCache” as the name and set the value to 1.
- Click “OK” to save your changes.
- Format your SSD with the correct settings
When you format an SSD, it’s important to use the correct settings. If you don’t, you can close with a slower drive.
Open the start menu and type “disk management” into the search box to format your SSD. Right-click on your SSD and select “Format.” Choose the “NTFS” file system and check the “Perform a quick format” box. Click “OK” to start the format process.
Change Default Settings
Windows has a few different settings that can impact SSD performance. The first thing you should do is change how Windows optimization works for SSDs.
To do this,
- open the Start Menu and find “optimize.”
- Click on the “Optimize Drives” application.
- Select your SSD drive and change the “Optimize for” setting to “Performance.” This will disable Windows from automatically optimizing the drive, leading to reduced performance.
Conclusion
By following the useful tips in this article, you can help improve the performance of your SSD on Windows 10. Remember to be careful when editing the registry and always back up your data before making any changes.
7 FAQ’s
What is an SSD?
An SSD is a storage drive that uses flash memory to store data. It is similar to a USB flash drive but typically has a much larger capacity.
How does an SSD work?
An SSD stores data in flash memory chips. When you want to access or store data on the SSD, the flash memory chips retrieve or store the data.
What are the advantages of an SSD?
An SSD can provide a significant performance boost over a traditional hard drive. They typically have faster read and write speeds, which can help your computer feel more responsive. Additionally, they use less power than a hard drive, which can help prolong battery life.
How do I install an SSD?
Installing an SSD is typically a simple process. You will need to format the drive and then copy your data.
What is the difference between an SSD and a hard drive?
An SSD typically has faster read and write speeds than a hard drive. Additionally, SSDs use less power, which can help prolong battery life.
What are the disadvantages of an SSD?
The main disadvantage of an SSD is the cost. They are typically more expensive than a traditional hard drive. Additionally, they typically have lower capacities than a hard drive.
How long do SSDs last?
SSDs typically have a lifespan of around ten years. However, this can vary depending on the manufacturer and the quality of the flash memory chips.