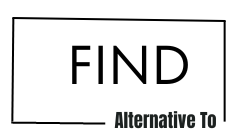If you’ve ever had to block websites for various reasons, like stopping students from viewing Facebook during class or preventing coworkers from wasting time at work, this article is for you. This guide will walk you through Firefox’s “Block Site” feature and show how to set up website blocking rules on your computer.
If you want to view a blocked website, you’ll have to unblock it using the “Block Site” settings. You can unblock a single website or unblock all the websites you’ve blocked at once. It helps prevent unrestricted browsing, which can lead to time wasted on social networking sites.
What is Block Site Feature?
Block Site is an add-on for Firefox that lets you block any website of your choosing. It is very easy to use and very effective. All you have to do is add the websites you want to be blocked, and Block Site will automatically block those websites you do not like to see.
Read More: How to Create a Direct Link for Your WhatsApp Group
How to Block Website using Block Site feature of Firefox?

- Open Firefox and click “Tools.”
- Select the “Add-ons” option from the available choices.
- Click the “Extensions” tab, then click on the “Options” link that appears to the right of “Block Site.”
- When the “Options” window appears, click on “+ Add new.”
- Enter the website address and select the type of restriction you want (Block or Allow). Click on OK. To unblock the Website, click on the “-” button to delete the existing restriction.
- Click the “Close” button and click “OK” to save changes.
- Block Site is now enabled, and you can close and save these changes by clicking “Close” and then “OK” on the options window.
Conclusion
Blocking websites can be helpful if you want to limit the amount of time spent on the computer during specific periods. If you’re going to block any website, then follow these steps.